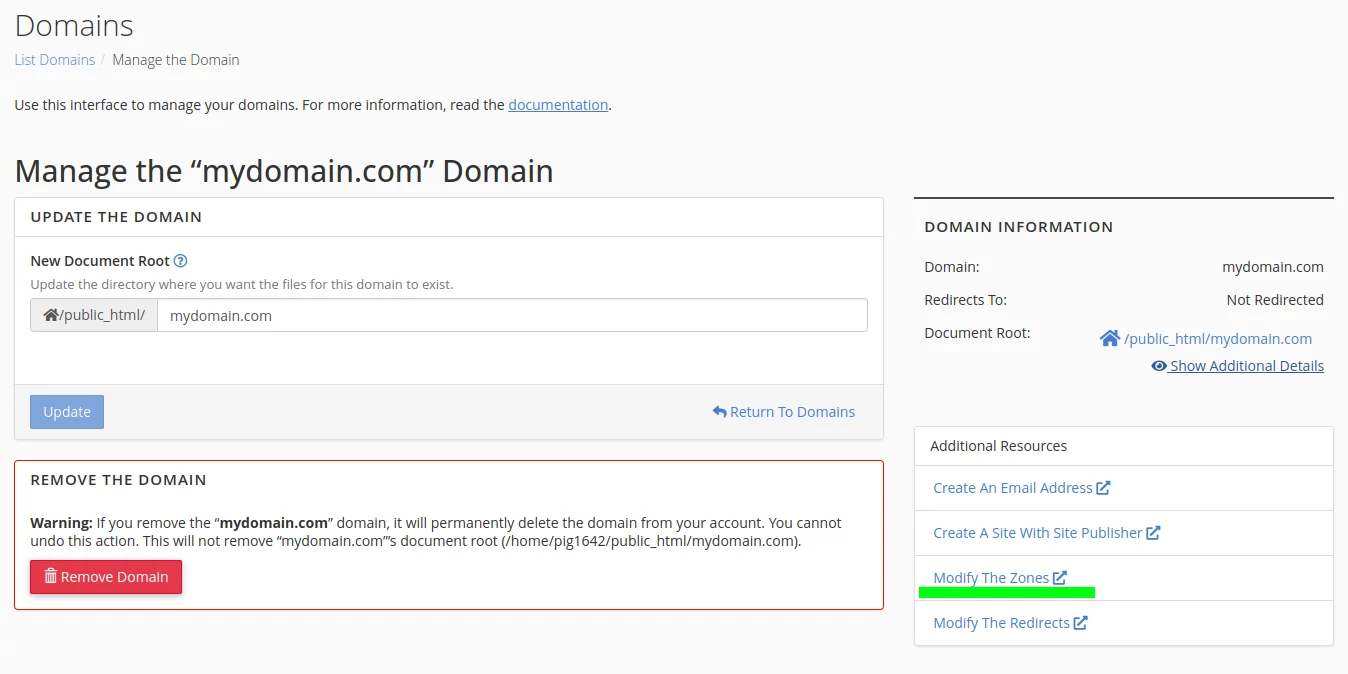Servers on Slicie scale automatically!
Try it free for 60 days at slicie.com
cPanel Account Guide: Your Domains
Setting up your domains
Although we do give you a free domain name, chances are at some point you'll want to use your own custom domain name.
We don't charge extra or limit your access to cPanel features, so you're free to add as many of your own domain names as you like.
Every domain you want to use with your cPanel account requires that you add it to cPanel. This tells the web server that it needs to handle the request for your domain. So even if you use Cloudflare (or any other CDN), and even if you don't use our nameservers, you always need to add your domain to cPanel.
Just to be clear - it's safe to use your live domains.
Nothing you do within cPanel will affect your live domain. You can add any domain name you like, even domains you don't own. The "domain name system" of the internet requires you to actually own the domain and point its nameserver records to our server. So if you're moving a domain to your cPanel account, you can use the real domain in these steps, because it won't do anything until you update your domain's DNS.
1. Getting into the domain section
After logging into cPanel, scroll down a bit and click into the "Domains" link within the "Domains" section.
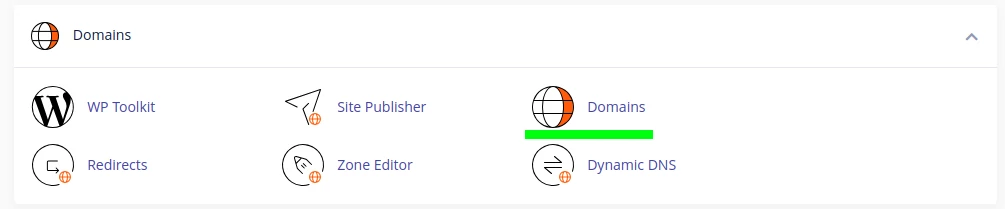
2. Going to the page to add a domain
This page will list all of your domain names. If this is your first time viewing this page, it's just going to list the one free domain that we already gave you.
On the domains page, click the blue button on the right titled "Create A New Domain".
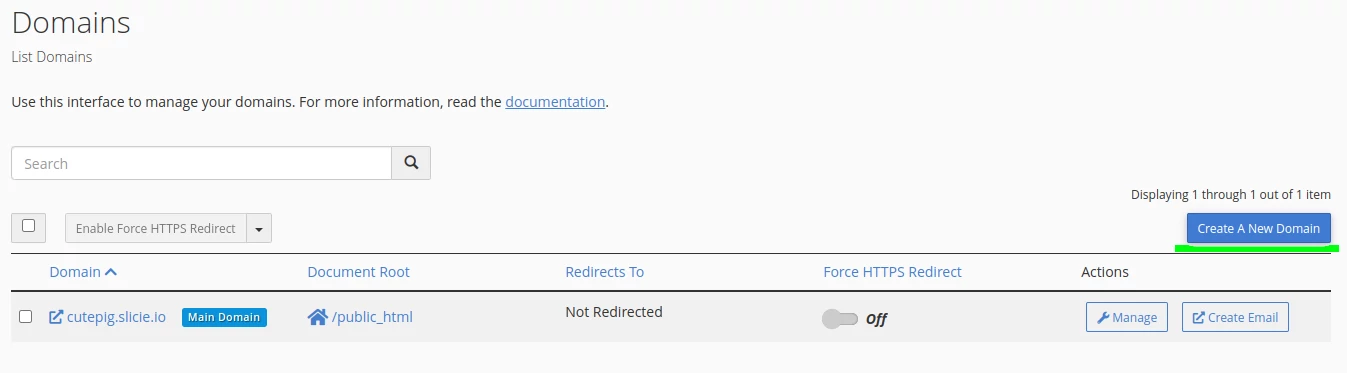
4. Adding your domain name
This form is collects the domain name you want to add to Slicie. You'll put your domain name here.
It has one tricky option, which is whether or not to "Share document root". A "document root" is just the folder (also known as a directory) that contains your website's files for your domain. So this is asking you if you want the domain name to share the same files as your primary domain (the free one we gave you). Basically, your primary domain goes in /home/YOUR_USERNAME/public_html , but you have the choice of using any directory as your domain's directory.
So if you want to use a different directory for your website files than the one used by your cPanel account's primary domain, uncheck that box. When you do that, it will ask you where you'd like to place your domain's website files. You can use whatever directory you like, but it will recommend one named the same as your domain.
Ignore the section about a subdomain... we think it's silly cPanel even has this. You'll be able to setup subdomains for your new domain later, this isn't related to that.
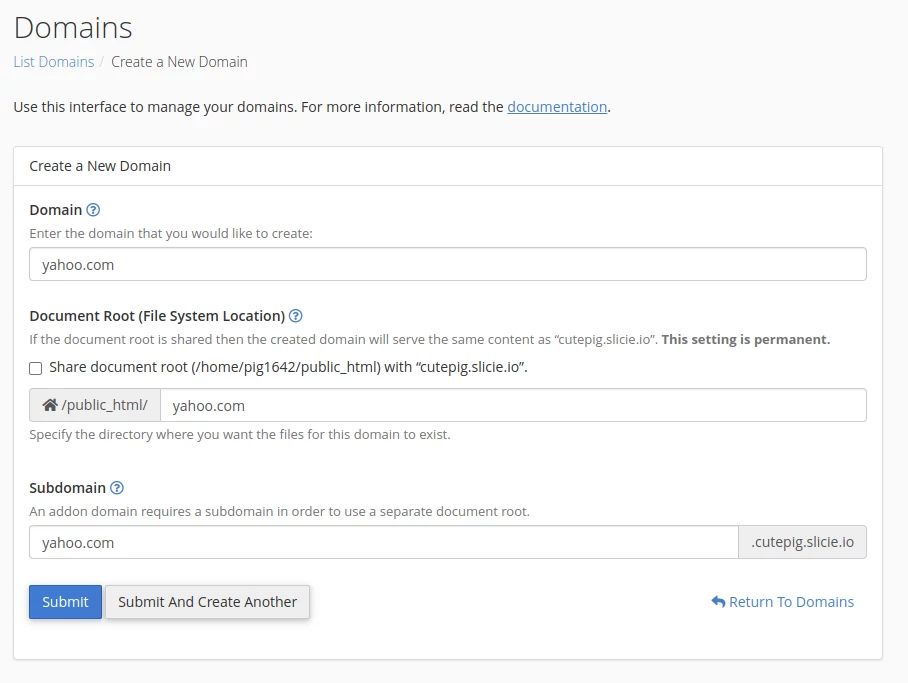
5. Actually using your domain name
As we mentioned at the start of this page, adding a domain name to cPanel doesn't magically "hijack" the domain name (which is good!). In order to use your domain name, you'll need to point the domain name to your server. You have two options for how to that.
Option 1 - Pointing your domain's nameservers to Slicie
This is the easiest way to start using your domain name. We provide you with nameservers within our customer portal, and we also email them to you when you create your cPanel account. There will be two of them, and they'll probably be something like (but not these examples!): ns500.slicie.com and ns501.slicie.com
So all you need to do is figure out who you bought your domain with, and update your nameservers. If we don't have your registrar or the link broke below, just google for "YOUR_REGISTRAR update nameservers", and they'll have a page about it.
Here are links to updating your nameservers with popular domain registrars
If you can't figure out how to update your nameservers to the ones we provided you, don't worry! We're here to help. You can create a support ticket within our customer portal or email us at support@slicie.com
Option 2 - Update your DNS "A Record"
If you don't want to use our nameservers, you can update the "A Record" for your domain to point it to your cPanel account's IP address.
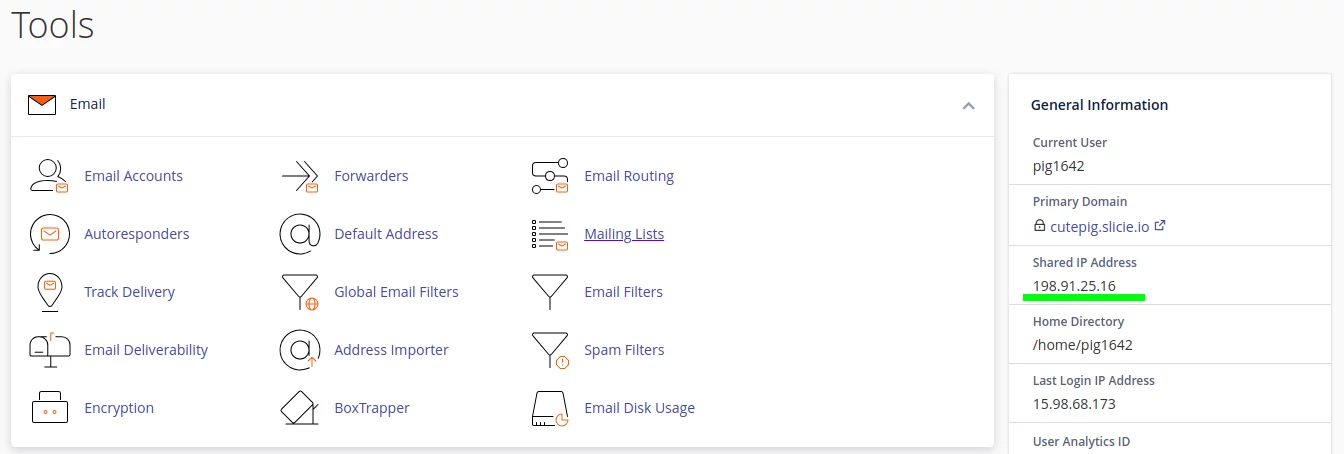
Within cPanel, in the details on the right side of the main page, you'll see the IP address to use under "Shared IP Address". You'll update your "A Record" within your nameservers (when you don't use ours) to use this address.
6. Managing a domain after you add it
You can manage any domain name that's been added to your account on the "Domains" page. Each domain has a button that says "Manage" with a wrench icon - click into that.
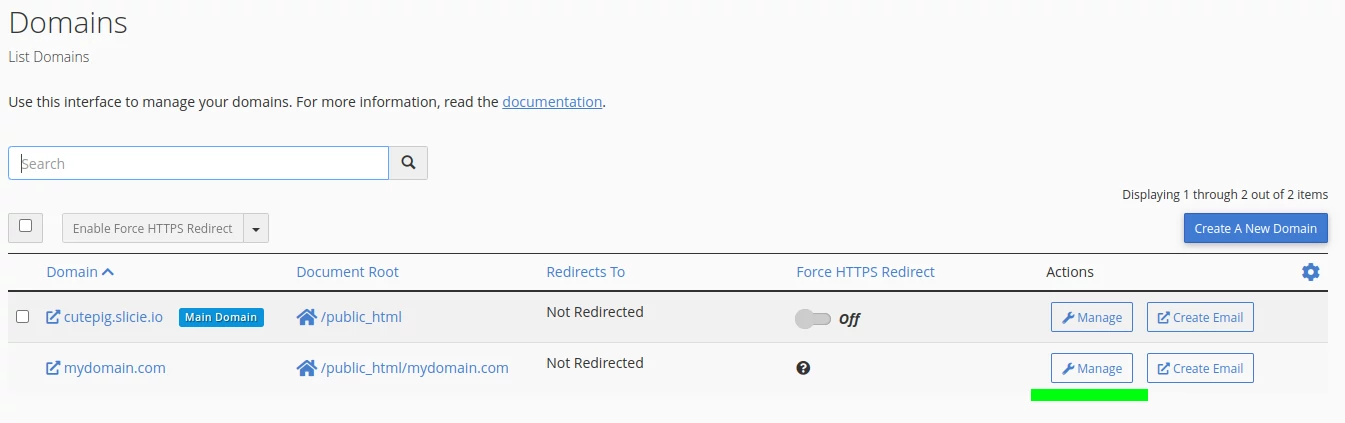
After clicking to manage the domain, you'll be brought to a page with a few options and links. Aside from being able to delete your domain and modifying its Document Root (from the previous step), it contains a handy link to modify its DNS records.